Сравнение объединений
таблиц и наборов
Сравним
два отчета: первый будет создан при объединении двух таблиц, второй – при
объединении двух наборов данных. В качестве таблиц для запроса будем
использовать табличные части «СписокТоваров» документов «ПриходнаяНакладная»
и «РасходнаяНакладная».
Добавим новый отчет в дерево
конфигурации, в узел «Отчеты», назовем его «Поступление и продажи». Перейдем на
закладку «Основные» в свойствах только что созданного отчета и создадим новую
схему компоновки данных. Добавим новый набор данных типа «Запрос», обзовем его
«ОбъединениеТаблиц» и нажмем на кнопку конструктора
запросов. В конструкторе запросов выберем таблицу «СписокТоваров»
в документе «ПриходнаяНакладная», а в этой таблице следующие
поля: Номенклатура, Цена, Количество.
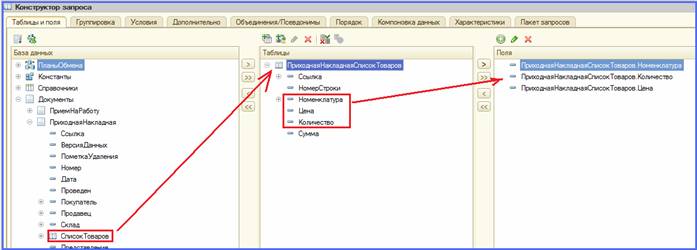
Рис. 1. Конструктор запроса, закладка «Таблицы и поля»
После это перейдем на закладку
«Объединения/Псевдонимы», где добавим новый запрос, но уже к документу «РасходнаяНакладная». Из которого также выберем поля:
Номенклатура, Количество и Цена. Переименуем некоторые поля, так Количество из
документа «Приходная накладная» назовем «Поступило», а «Количество» из
расходной накладной – «Продано». Соответственно поступим и с ценами: та цена,
что у документа «Приходная накладная» теперь будет называться «ЦенаПоступления», а
цена у расходной накладной – «ЦенаПродажи».

Рис. 2. Закладка «Объединения/Псевдонимы» в конструкторе
запросов
Далее закроем конструктор запроса и вернемся
в СКД. На закладке «Ресурсы» перетащим ресурсы, по которым собираемся формировать
итоги в отчете, это поля: Поступило, Продано, ЦенаПоступления
и ЦенаПродажи.

Рис. 3. Закладка «Ресурсы»
После этого перейдем на вкладку «Настройки», где
с помощью конструктора настроек добавим новую группировку с сортировкой по полю
«Номенклатура», как показано далее.
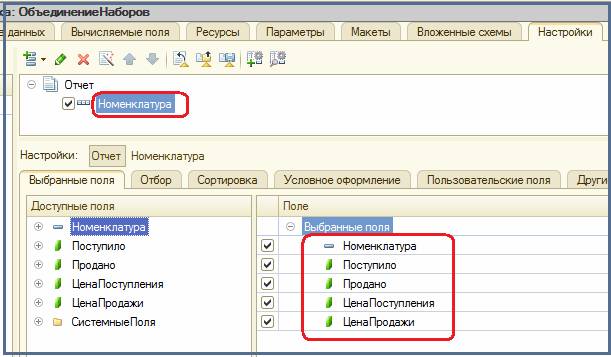
Рис. 4. Вкладка «Настройки»
Таким образом, мы создали первый
макет отчета с использованием в запросе объединения двух таблиц.
Далее вернемся в дерево конфигурации к нашему отчету
«Поступление и продажа», выберем узел «Макеты», в котором создадим другой макет отчета, назовем его «ОбъединениеНаборов», перейдем на закладку «Наборы данных».
В этом макете создадим набор данных типа «Объединение», в котором создадим два
отдельных набора типа «Запрос». Один назовем «Поступление», другой – «Продажа».
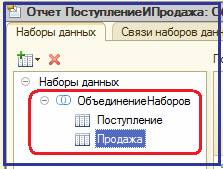
Рис. 5. Набор данных типа «Объединение»
Затем запустим конструктор запросов и в первом
наборе данных с имением «Поступление» выберем таблицу «СписокТоваров»
из документа «ПриходнаяНакладная», в которой выберем
поля: Номенклатура, Количество, Цена и
перетащим их в правую колонку.
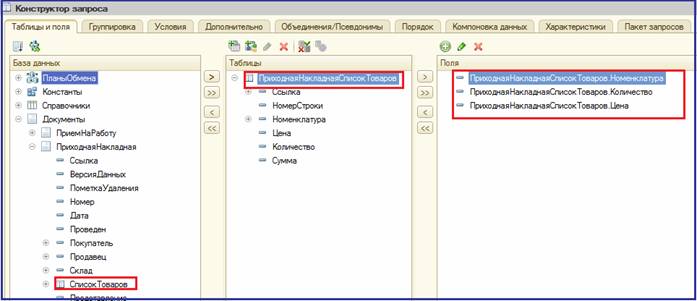
Рис. 6. Закладка «Таблицы и поля» в конструкторе запросов
После этого перейдем на закладку
«Объединения/Псевдонимы» и переименуем поля по-новому: вместо поля «Количество»
будет поле «Поступило», а вместо поля Цена – «ЦенаПоступления»,
т.к. эти поля из приходной накладной.
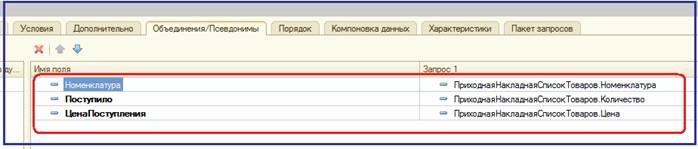
Рис. 7. Закладка «Объединения/Псевдонимы»
Далее вернемся в СКД, перейдем в
набор данных «Продажа» и сделаем тоже самое, но уже с документом «Расходная
накладная», выбрав в конструкторе запросов те же поля: Номенклатура, Количество
и Цена на закладке «Таблицы и поля».
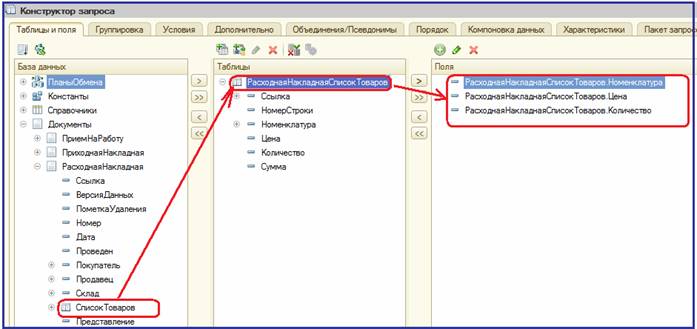
Рис. 8. Закладка «Таблицы и поля» для набора данных
«Продажа»
Затем перейдем на вкладку
«Объединения/Псевдонимы» и переименуем поля. Вместо поля «Цена» дадим название
«ЦенаПродажи», а вместо поля «Количество» зададим
«Продано».
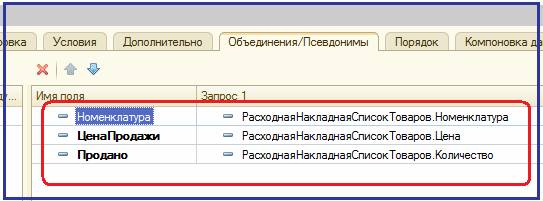
Рис. 9. Вкладка «Объединения/Псевдонимы»
Потом закрываем конструктор запросов,
возвращаемся в СКД, переходим на закладку «Ресурсы» и перетаскиваем нужные поля
для формирования итогов.
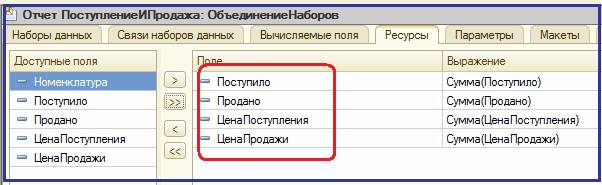
Рис. 10. Закладка «Ресурсы» в наборе данных «ОбъединениеНаборов»
И наконец, идем на закладку «Настройки», где с помощью
конструктора добавляем новую группировку. Таким образом, второй макет готов.
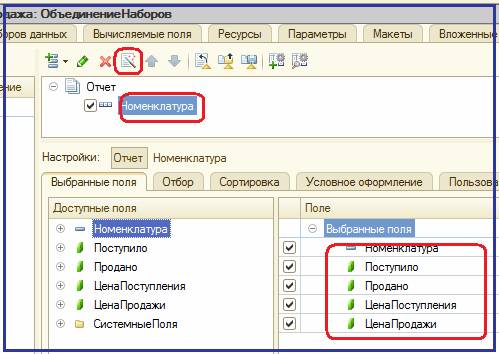
Рис. 11. Вкладка «Настройки»
Теперь у отчета «Поступление и
продажа» есть два макета и в зависимости от того какой макет выбран по
умолчанию, будет сформирован отчет, соответствующий выбранному макету.

Рис. 12. Отчет «Поступление и продажа» в дереве метаданных
Сначала установим в качестве основной
схемы компоновки данных макет с объединением в запросе двух таблиц.
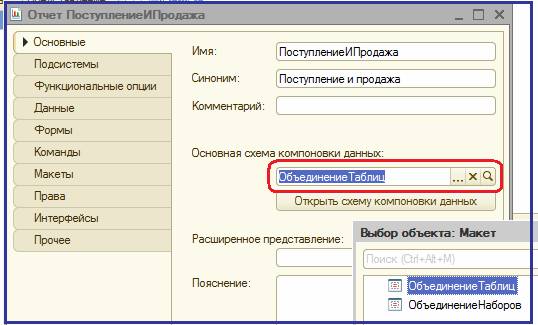
Рис. 13. Выбор в качестве схемы компоновки данных макета
«Объединение таблиц»
После установки макета «ОбъединениеТаблиц», обновляем конфигурацию, запускаем режим
«1С:Предприятие» и формируем отчет. Смотрим что получилось.
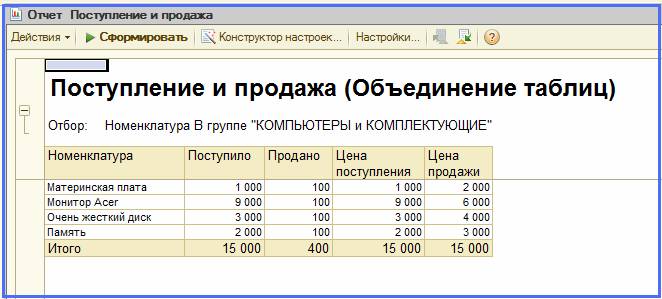
Рис. 14. Вариант отчета «Поступление и продажа» при
объединении таблиц
Чтобы сформировать второй отчет, в
котором данные будут сформированы путем объединения наборов данных нужно
вернуться в конфигуратор. В конфигураторе снова перейти на закладку «Основные»
свойств отчета «Поступление и продажа». На этой закладке требуется установить макет
«ОбъединениеНаборов» в качестве основной схемы
компоновки данных.
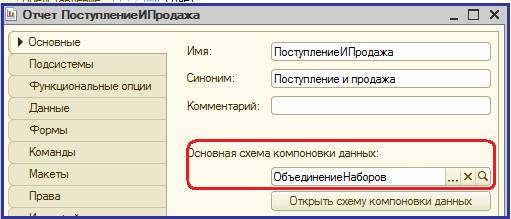
Рис. 15. Закладка «Основные» свойств отчета «Поступление и
продажа»
После чего, снова обновляем конфигурацию,
запускаемся в режиме «1С:Предприятие» и формируем новый отчет.
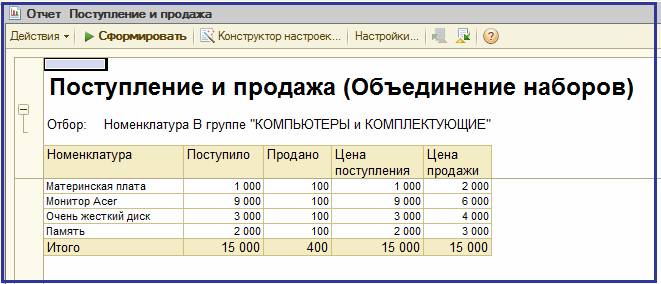
Рис. 16. Вариант отчета, с использованием макета с
объединением наборов данных
ВЫВОД:
как видим разницы никакой, по крайней мере, я ее не нахожу.