ПФ документа «Расходная»
Имеется документ «Расходная», необходимо создать печатную форму (ПФ) этого документа.
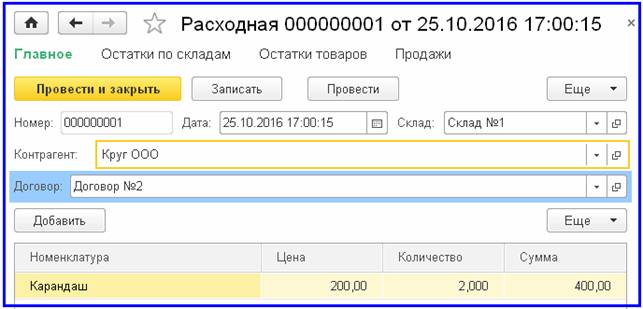
Рис. 1. Документ «Расходная»
Для начала находим документ «Расходная» в дереве объектов конфигурации, раскрываем ветку и переходим в подраздел «Расходная – Команды», создаем команду «ПечатьРасходной». Указываем размещение команды, например в группе «Печать» на командной панели формы.
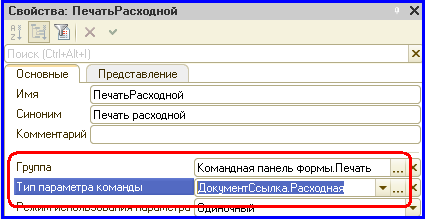
Рис. 2. Свойства команды «ПечатьРасходной», закладка «Основные»
Затем идем в модуль команды и пишем процедуры. Далее, в той процедуре, где будет непосредственно производится вывод формы устанавливаем курсор и выбираем в главном меню «Текст – Конструктор запроса с обработкой результата…», после чего запустится он – КЗОР.
На закладке «Обработка результата» КЗОР выбираем тип обработки – вывод в табличный документ. Переходим на закладку «Таблицы и поля».
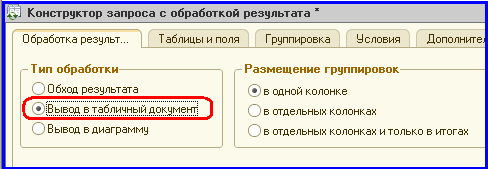
Рис. 2. Закладка «Обработка результата» КЗОР
На закладке «Таблицы и поля» выбираем табличную часть документа «Расходная», а из нее поля: Номенклатура, Цена, Количество, Сумма.
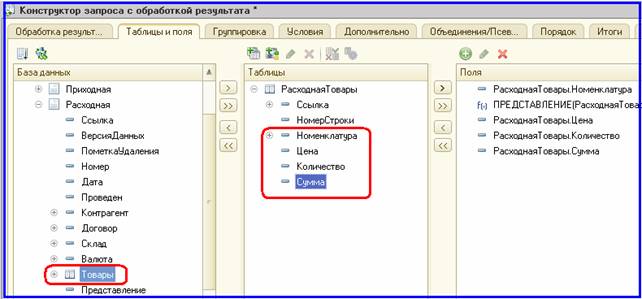
Рис. 3. Закладка «Таблицы и поля» в КЗОР
На закладке «Условия» делаем отбор по документу.
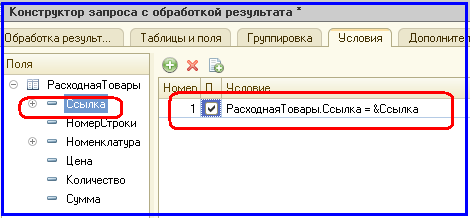
Рис. 4. Закладка «Условия»
После этого можно закрыть КЗОР. При этом будет создан макет и заполнен код в процедуре «ПечатьРасходной».
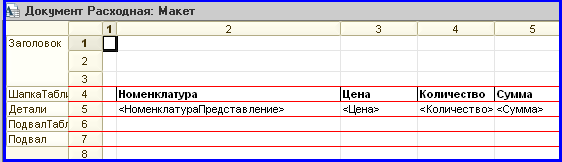
Рис. 5. Простецкий макет документа «Расходная»
Код процедур, расположенный в модуле команды показан ниже.
Листинг 1. Процедуры в модуле команды печати
|
&НаКлиенте Процедура ОбработкаКоманды(ПараметрКоманды,
ПараметрыВыполненияКоманды) ТабДок
= Новый ТабличныйДокумент; ПечатьРасходной(ПараметрКоманды, ТабДок); ТабДок.Показать(); КонецПроцедуры &НаСервере Процедура ПечатьРасходной(Параметры, ТабДок) //{{КОНСТРУКТОР_ЗАПРОСА_С_ОБРАБОТКОЙ_РЕЗУЛЬТАТА // Данный фрагмент
построен конструктором. // При повторном
использовании конструктора, внесенные вручную изменения будут утеряны!!! Макет = Документы.Расходная.ПолучитьМакет("Макет"); Запрос = Новый Запрос; Запрос.Текст
= "ВЫБРАТЬ | РасходнаяТовары.Номенклатура, | ПРЕДСТАВЛЕНИЕ(РасходнаяТовары.Номенклатура), | РасходнаяТовары.Цена, | РасходнаяТовары.Количество, | РасходнаяТовары.Сумма |ИЗ | Документ.Расходная.Товары КАК РасходнаяТовары |ГДЕ | РасходнаяТовары.Ссылка = &Ссылка"; //Запрос.УстановитьПараметр("Ссылка", Ссылка);//было Запрос.УстановитьПараметр("Ссылка", Параметры);//Здесь
подправил немного РезультатЗапроса
= Запрос.Выполнить(); ОбластьЗаголовок
= Макет.ПолучитьОбласть("Заголовок"); ОбластьПодвал
= Макет.ПолучитьОбласть("Подвал"); ОбластьШапкаТаблицы
= Макет.ПолучитьОбласть("ШапкаТаблицы"); ОбластьПодвалТаблицы
= Макет.ПолучитьОбласть("ПодвалТаблицы"); ОбластьДетальныхЗаписей
= Макет.ПолучитьОбласть("Детали"); ТабДок.Очистить(); ТабДок.Вывести(ОбластьЗаголовок); ТабДок.Вывести(ОбластьШапкаТаблицы); ТабДок.НачатьАвтогруппировкуСтрок(); ВыборкаДетальныеЗаписи
= РезультатЗапроса.Выбрать(); Пока ВыборкаДетальныеЗаписи.Следующий() Цикл ОбластьДетальныхЗаписей.Параметры.Заполнить(ВыборкаДетальныеЗаписи); ТабДок.Вывести(ОбластьДетальныхЗаписей,
ВыборкаДетальныеЗаписи.Уровень()); КонецЦикла; ТабДок.ЗакончитьАвтогруппировкуСтрок(); ТабДок.Вывести(ОбластьПодвалТаблицы); ТабДок.Вывести(ОбластьПодвал); //}}КОНСТРУКТОР_ЗАПРОСА_С_ОБРАБОТКОЙ_РЕЗУЛЬТАТА КонецПроцедуры |
Далее запускаем режим «1С:Предприятие», выполняем команду «Печать – Печать расходной» и смотрим на результат.

Рис. 7. Результат вывода печатной формы документа
ПРИМЕЧАНИЕ:
печатная форма документа «Расходная» создана в версии 8.3, интерфейс «Такси».